VSCODE에서 Python VirtualEnv 실행하기
Visual Studio Code에서 VirtualEnv를 설정하고 Code Runner로 실행합니다.
프로젝트를 생성하고자 하는 디렉토리를 만든 후 그 디렉토리 내에서 VSCODE를 실행합니다.
VSCODE의 Extension을 클릭하여 Code runner를 설치합니다.
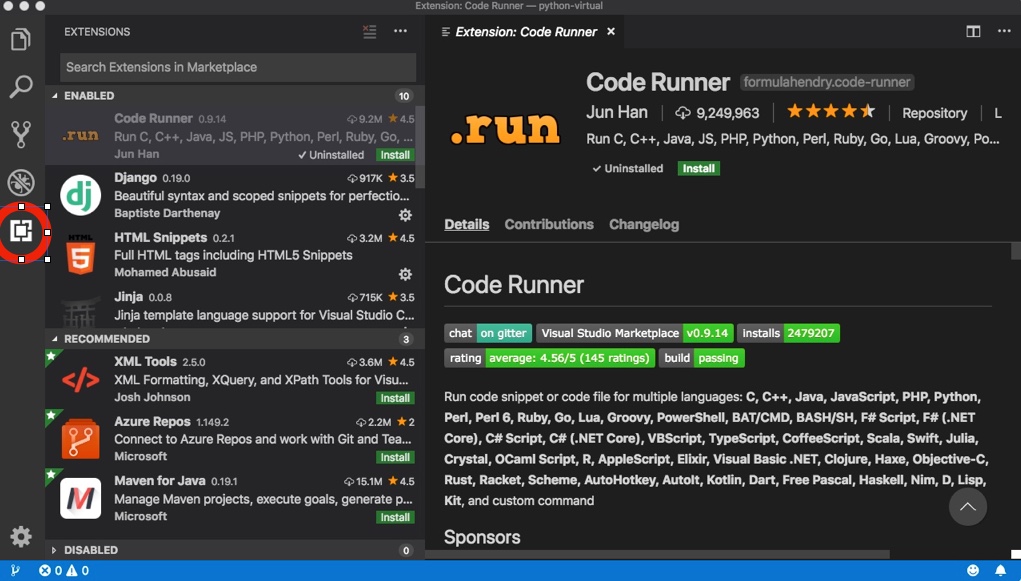
ctrl + alt+ n 을 누르면 해당 python 파일을 실행합니다. 이 경우에는 시스템에서 default로 설정된 python으로 실행이 됩니다.
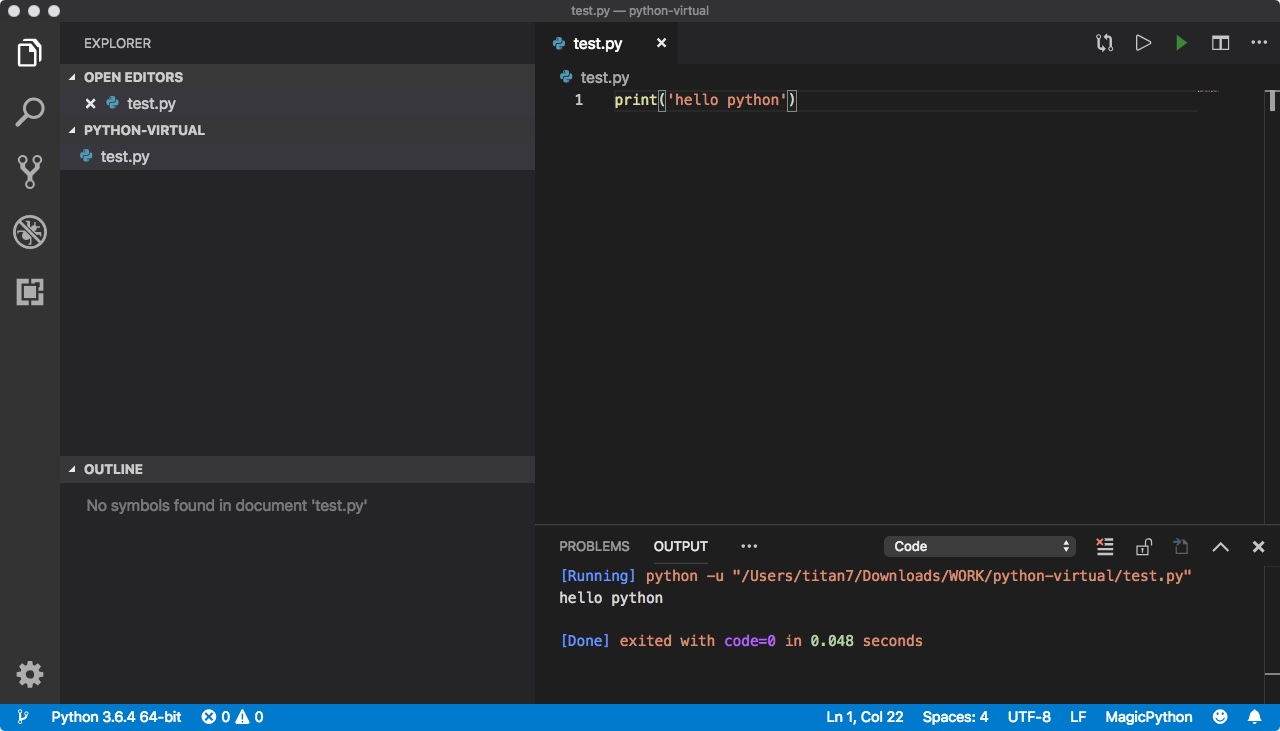
Terminal > New Terminal로 터미널을 연 후 다음과 같이 가상환경을 설정합니다.
# MacOS/Linux
python3 -m venv .venv
# Windows
pip install virtualenv
virtualenv .venv
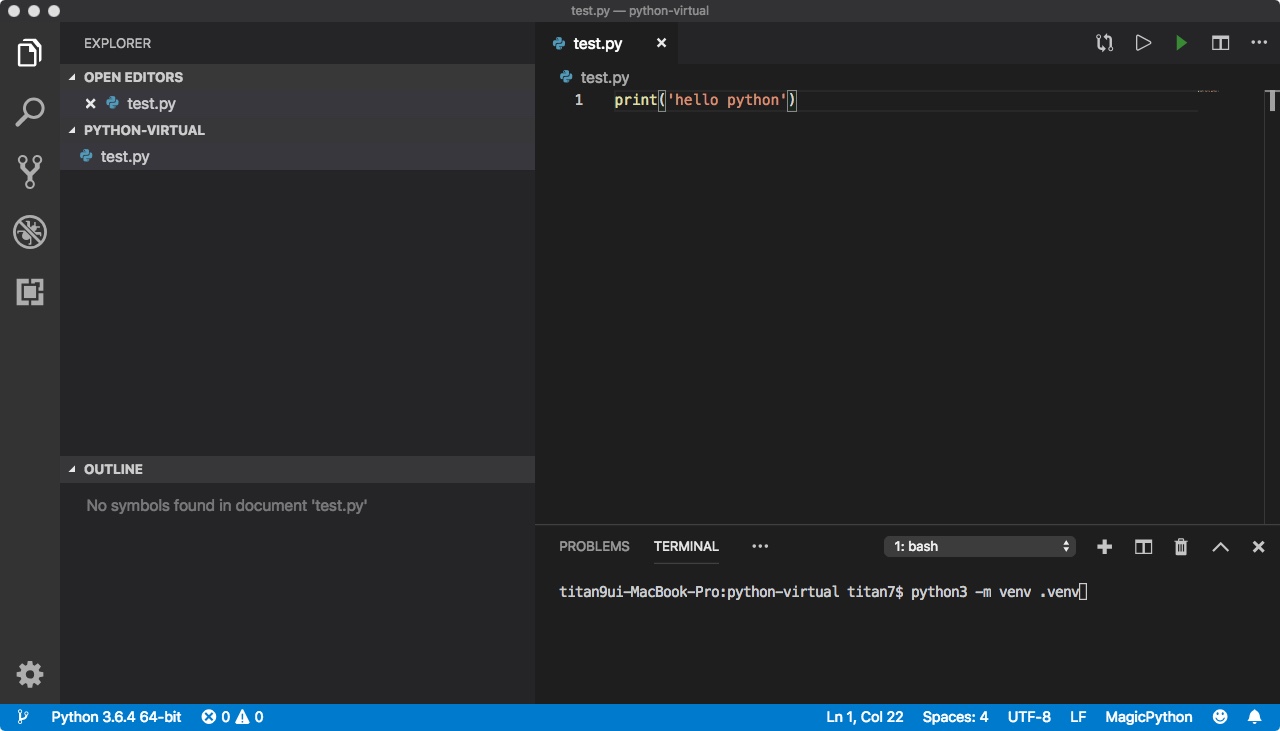
VSCODE에서 맥에서는 command + shift + p, 윈도에서는 ctrl + shift + p를 눌러 command palette에서 Python>Select Interpreter를 선택합니다.
(.venv':venv)인 python을 선택합니다.
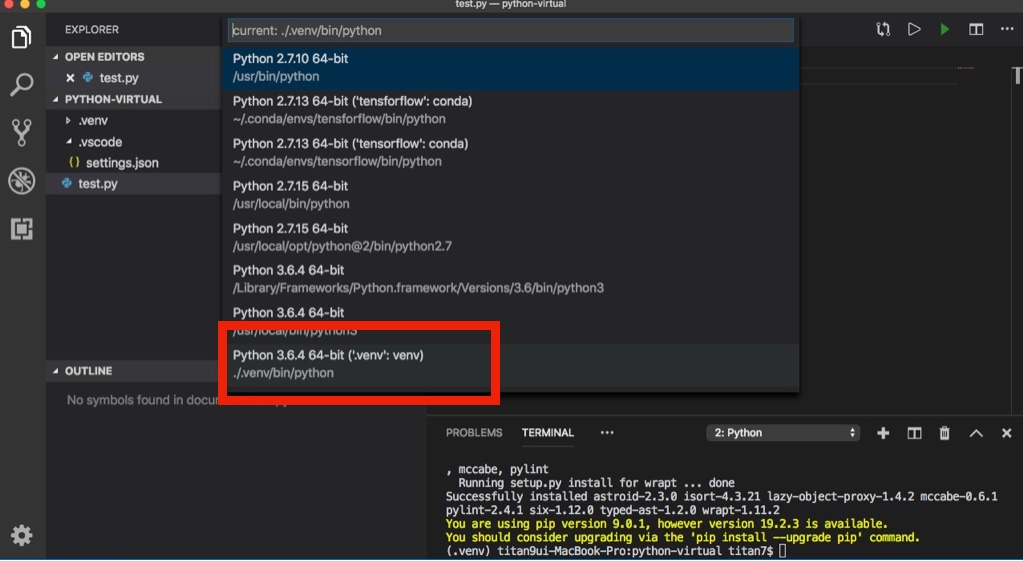
이제 Code Runner에 VirtaulEnv의 python을 설정합니다.
프로젝트폴더 > .vscode > settings.json을 다음과 같이 저장한 후, VSCODE를 재실행합니다.
- MacOS/Linux
{
"python.pythonPath": ".venv/bin/python",
"git.ignoreLimitWarning": true,
"code-runner.executorMap": {
"python":"$pythonPath $fullFileName",
}
}
- Windows 10
{
"python.pythonPath": ".venv\\Scripts\\python.exe",
"git.ignoreLimitWarning": true,
"code-runner.executorMap": {
"python":"$pythonPath $fullFileName",
}
}
test.py에서 ctrl + alt+ n 을 누르면 virtualenv환경에서 실행되는 것을 확인할 수 있습니다.
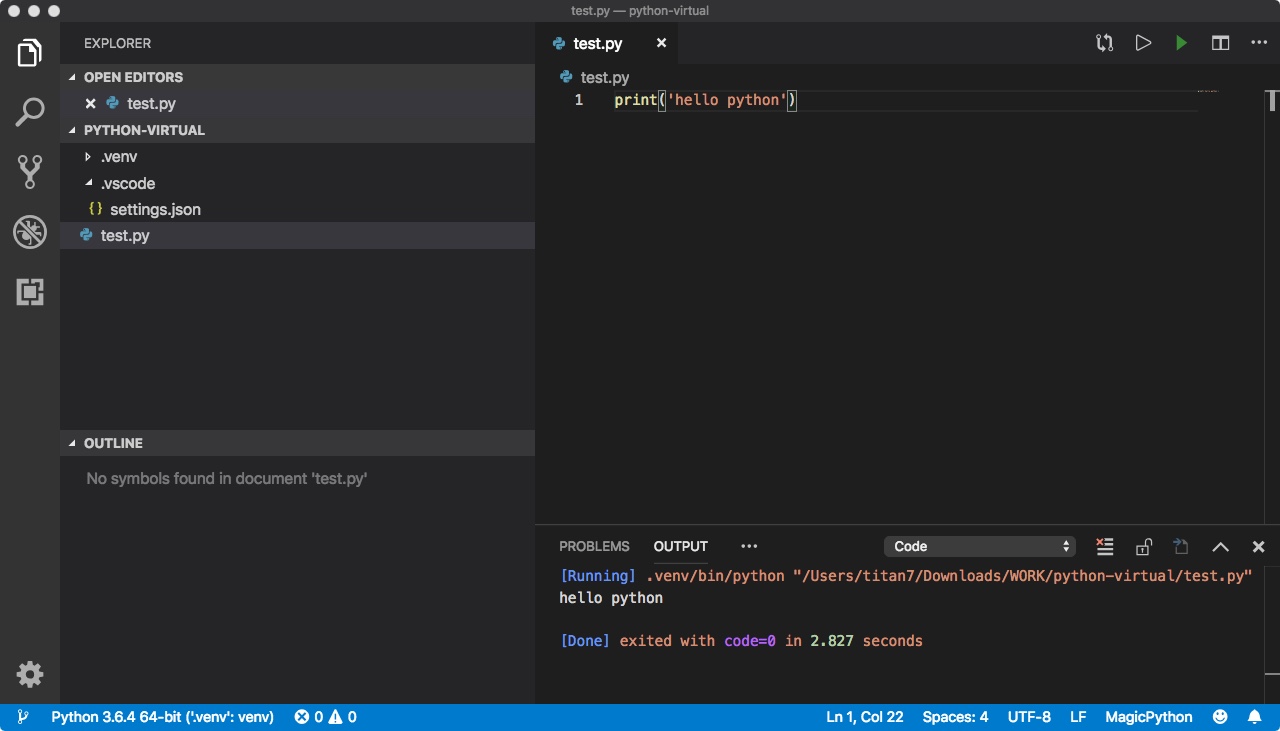
Terminal옆의 +버튼을 누르면 VirtualEnv으로 전환됩니다.
윈도10에서는 terminal을 powershell이 아닌 cmd를 선택해야 가상환경이 activate됩니다.
terminal > select default shell > Command prompt
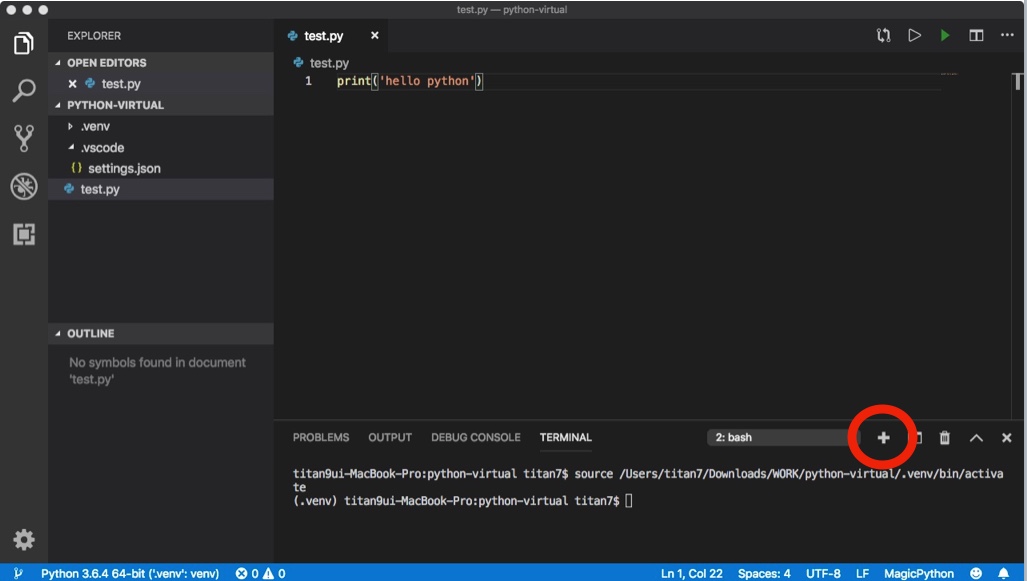
이후 pip install 패키지명으로 원하는 패키지를 install하면 됩니다.